Enterprise cybersecurity platform powered by AI & global threat intelligence. Attack surface management, XDR, cloud security

| SPF | DKIM |
| Yes | Yes |
Trend MicroSPF Setup
| Includes |
spf.hes.trendmicro.com
|
Add your SPF includes to the Sendmarc Portal
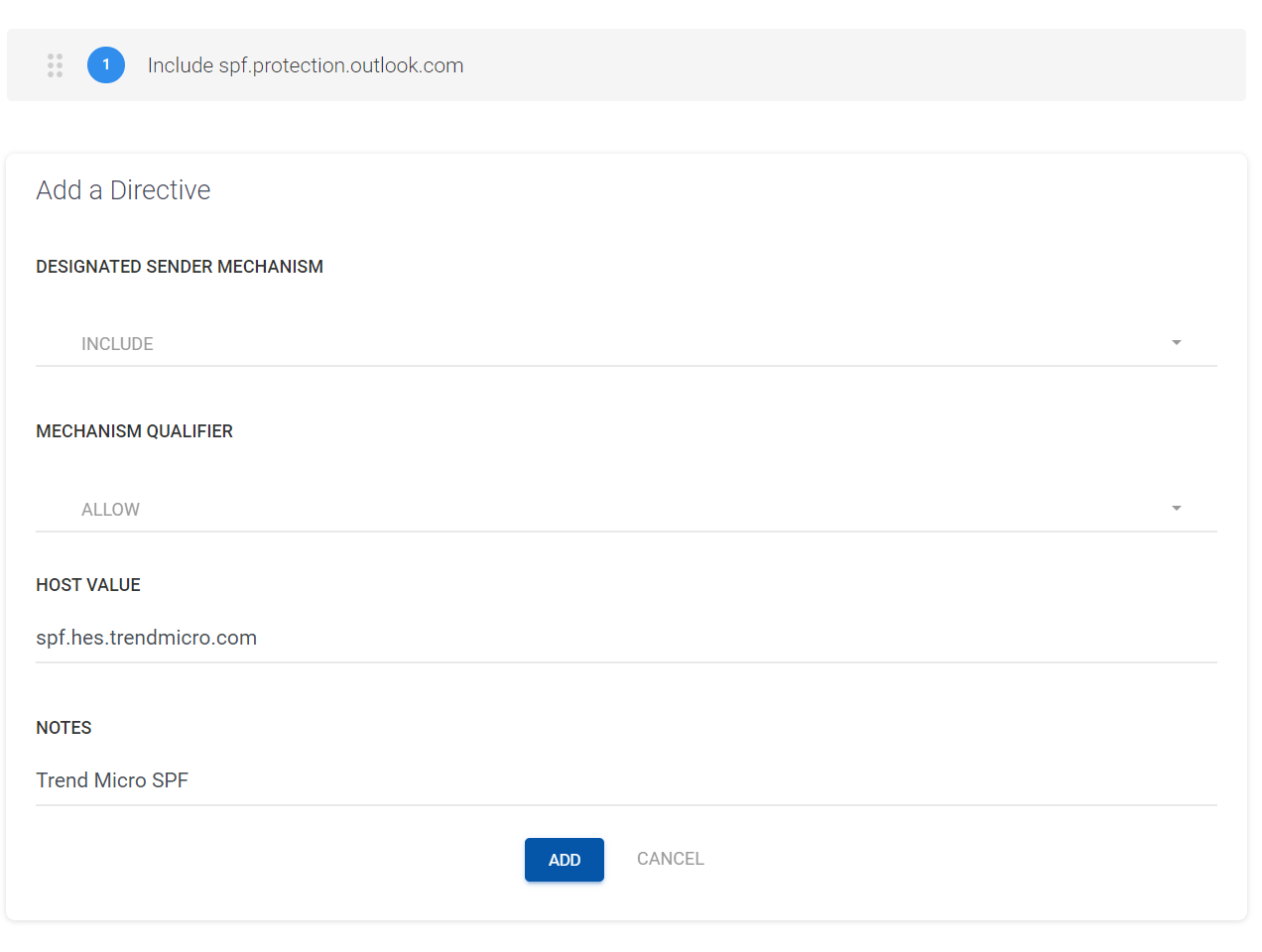
Configuring DKIM authentication for your Trend Micro Email Security emails
The DKIM signing settings apply only to the selected sender domain.1. Log into your Trend Micro Email Security console.
2. Go to Outbound Protection -> DomainKeys Identified Mail (DKIM) Signing.
3. Click Add. The Add DKIM Signing Settings screen appears.
4. Select a specific sender domain from the Managed Domain drop-down list.
5. Select Enable DKIM signing.
6. Optionally select Sign email messages with no envelope sender addresses.
For email messages with no envelope sender addresses (such as auto-reply messages or bounced messages), Trend Micro Email Security attempts to find the sender domain from the email header From and applies DKIM signing settings of the sender domain.
7. Configure general settings for DKIM signing.
SDID: select a signing domain identifier from the drop-down list.
Selector: selector to subdivide key namespace. Retain the default value.
Headers to sign: select one or multiple headers to sign and customize more headers if necessary.
Wait time: specify how long it takes for a key pair to take effect. Trend Micro Email Security starts to count the wait time once if finds the public key in the DNS.
Key pair: select a key length and click Generate to generate a key pair.
Official Documentation
https://docs.trendmicro.com/en-us/documentation/article/trend-micro-email-security-online-help-adding-dkim-signing-
Need Help?
support@sendmarc.com is standing by to assist!
