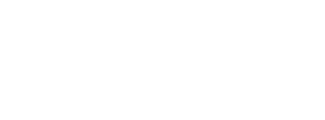| Proofpoint is an American enterprise security company based in Sunnyvale, California that provides software as a service and products for inbound email security, outbound data loss prevention, social media, mobile devices, digital risk, email encryption, electronic discovery, and email archiving. |  |
| Table of Contents |
1. Proofpoint SPF Setup
Please note: To authorize Proofpoint to send emails on your behalf you will have to include it in your SPF record.
| For adding Proofpoint to existing SPF record | include:spf-{clusterid}.pphosted.com |
To setup DKIM on PPS, follow these steps:
2. Proofpoint DKIM Setup
- Navigate to Email Protection tab > Email Authentication > DKIM Signing > Keys
- Click Generate Key to create a key for a domain and selector. Each key must have a unique domain and a unique selector within the domain. Proofpoint-generated domain keys are 2048-bits in length.
- At the Generate Key Entry dialog box type or specify your domain, the selector, the scope of the key, and the policy routes.
- For the policy routes, only check Disable processing for selected policy routes…
- Under Available scroll down and select default_inbound
- Click the >> to add it to Disable For Any Of:
- Click on Add Entry.
- Click View in the DNS Text Record column to see the text record for a DKIM key.
- A pop-up window displays the DNS text record that contains the public key. Copy the DNS text record for each domain-selector pair to your DNS servers
- Once the DNS record has been created, wait a few minutes to ensure the record has time to propagate.
- On the PPS Admin Console and click on Test to verify if the DNS record was created correctly.
- The feedback for the test will appear above the navigation tabs (System, Email Protection, Information Protection).
- Once the DNS record has been validated click the Enabled box and then click Save Changes.
- Turn on DKIM Signing by navigating to Email Protection tab > Email Authentication > DKIM Signing > General