|
In certain cases, a newly added domain in Microsoft EOP can prevent you from using the web user interface to allow DKIM. If you're having trouble enabling DKIM for a domain in the Microsoft 365 Exchange Admin Portal and getting the message "No DKIM keys saved for this domain," as seen in the screenshot below, you can use Windows PowerShell to solve the problem. |
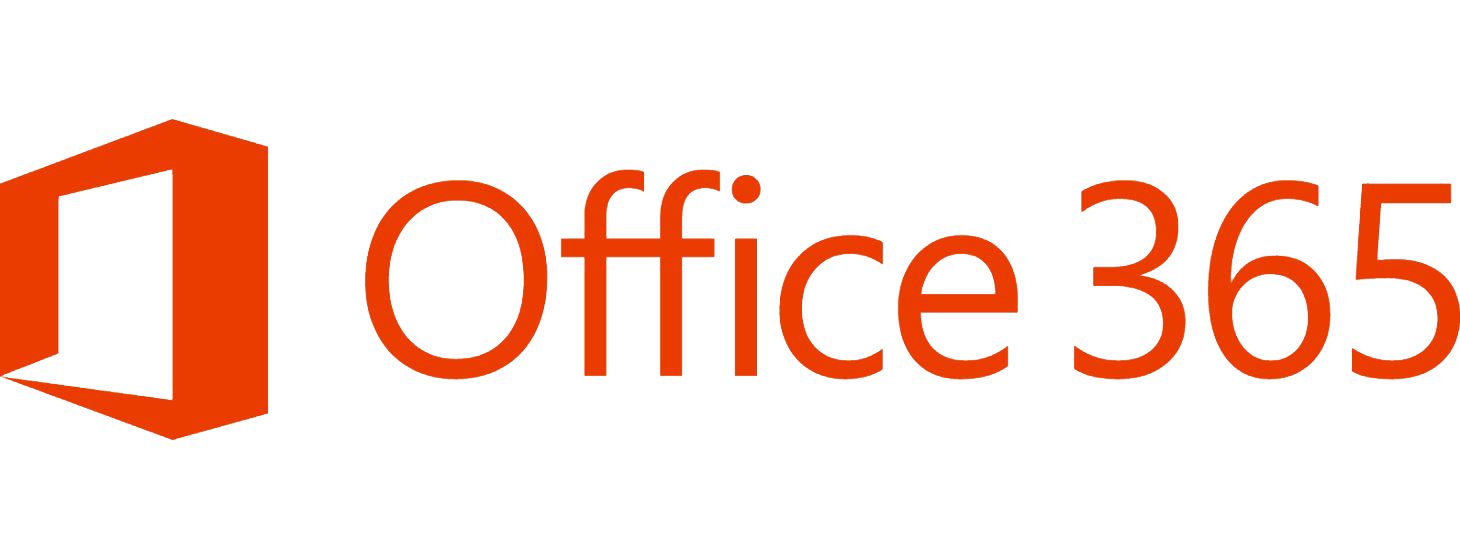 |
So, what are our options in this situation?
| Table of Contents |
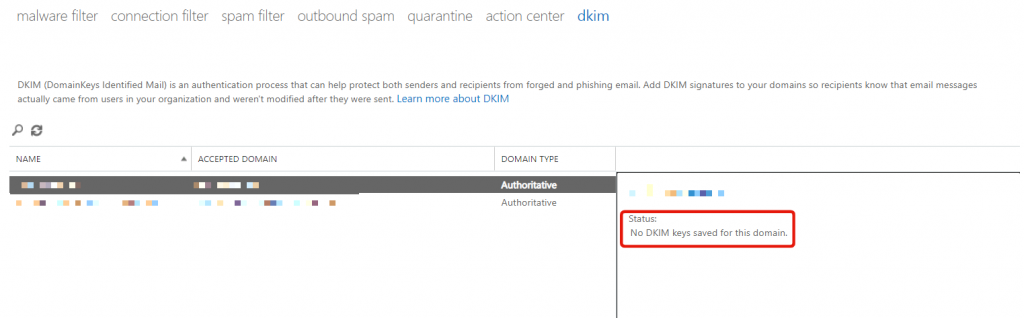
1. Steps To Solve The Problem
- Run Windows Powershell as administrator
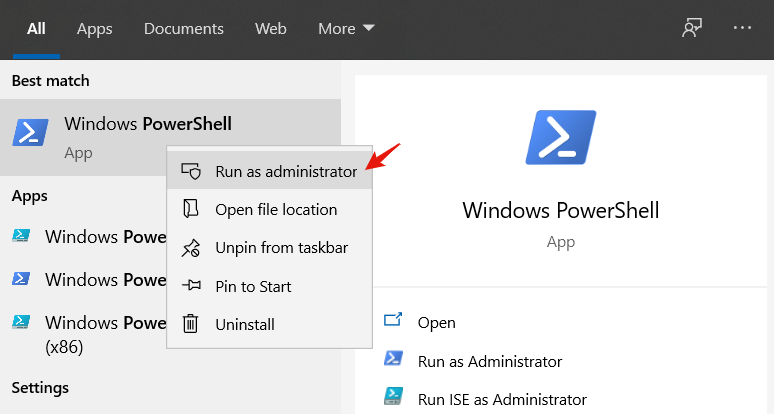
- Start by typing the following:
$UserCredential = Get-Credential
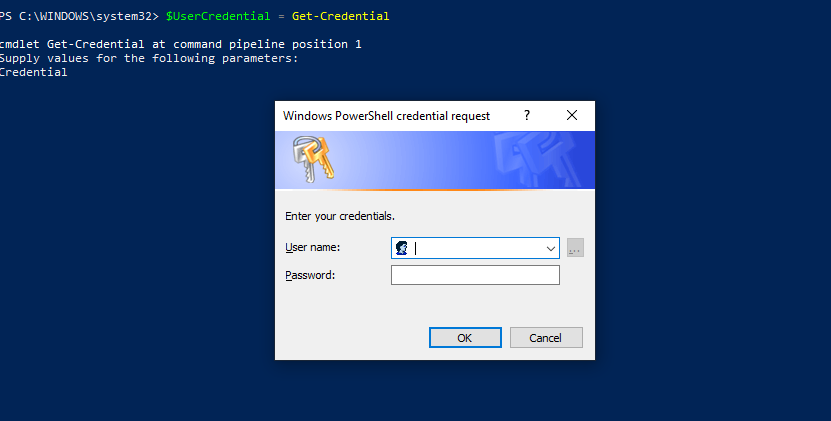
Type in your O365 Admin login and password. - Now type the following command:
$Session = New-PSSession -ConfigurationName Microsoft.Exchange -ConnectionUri https://outlook.office365.com/powershell-liveid/ -Credential $UserCredential -Authentication Basic -AllowRedirection
- Followed by:
Import-PSSession $Session -DisableNameChecking
- And finally:
New-DkimSigningConfig -DomainName “mycompanydomain.com” -Enabled $true

- Return to the Exchange Admin Portal and double-check that your DKIM Status is visible:
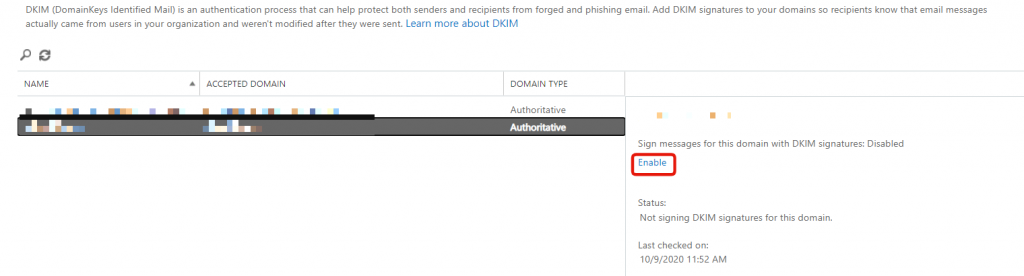
PLEASE NOTE: DKIM Status is still Disabled. Check our guide on how to implement and enable DKIM on Microsoft 365 - End off with the following:
Remove-PSSession $Session
